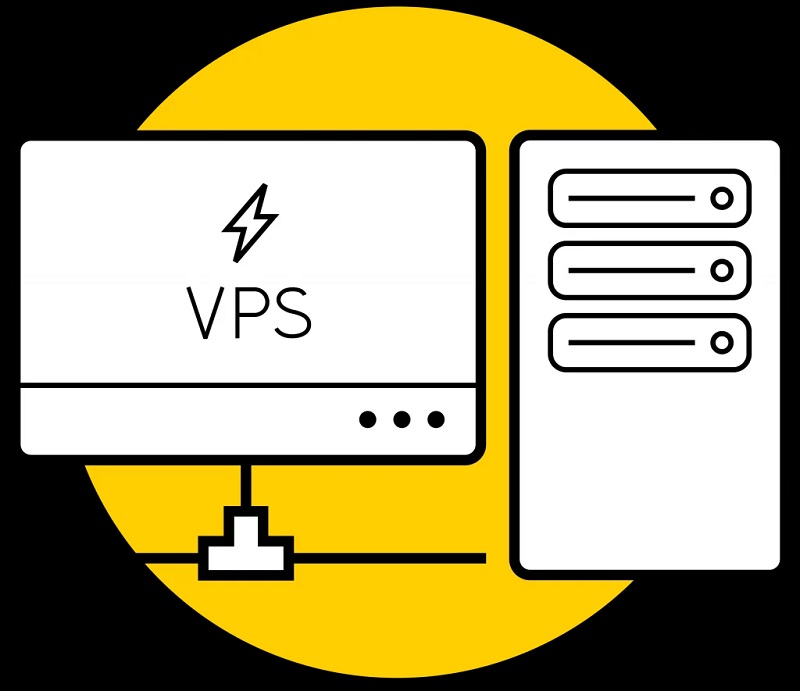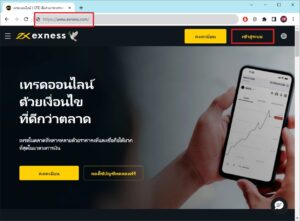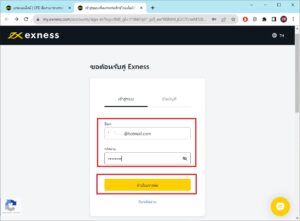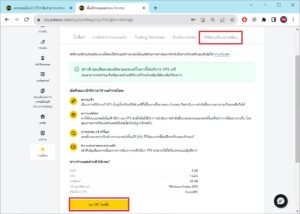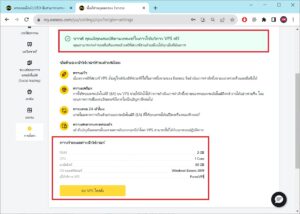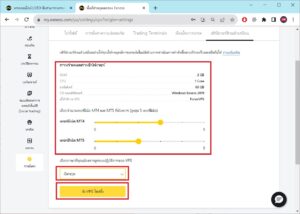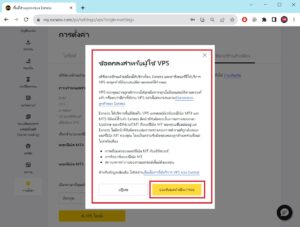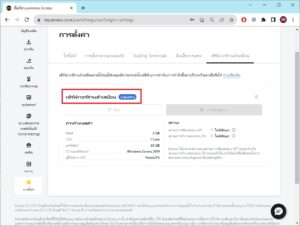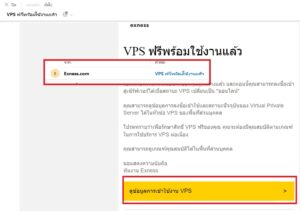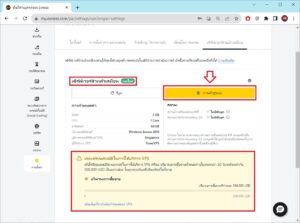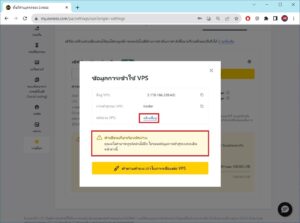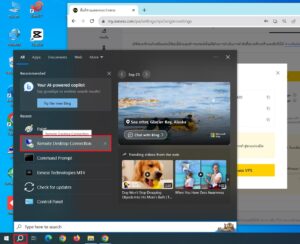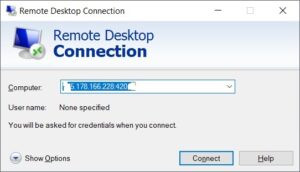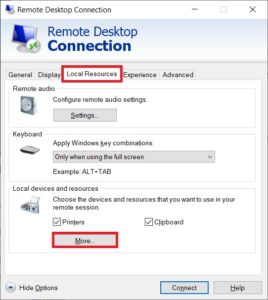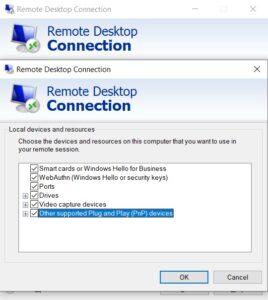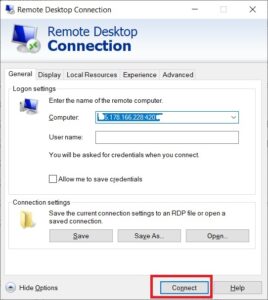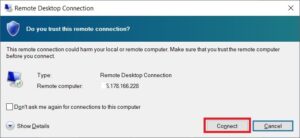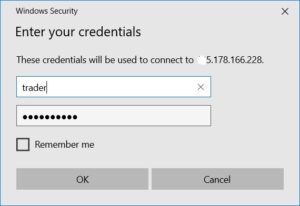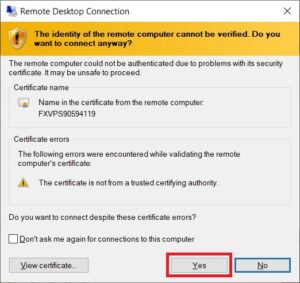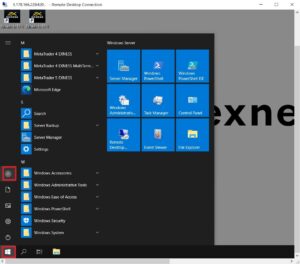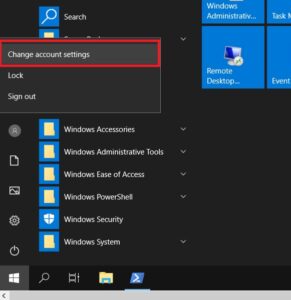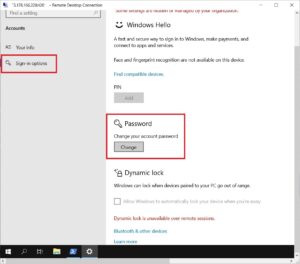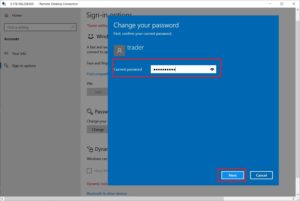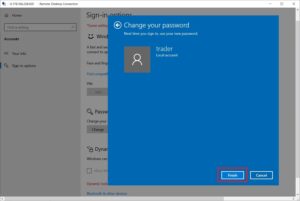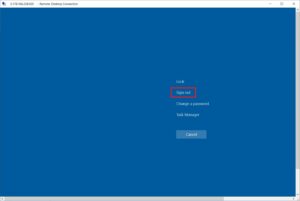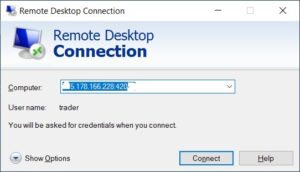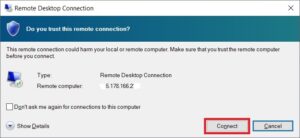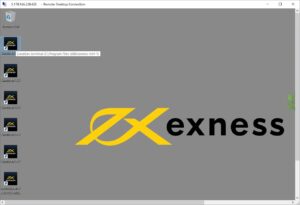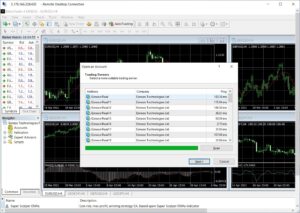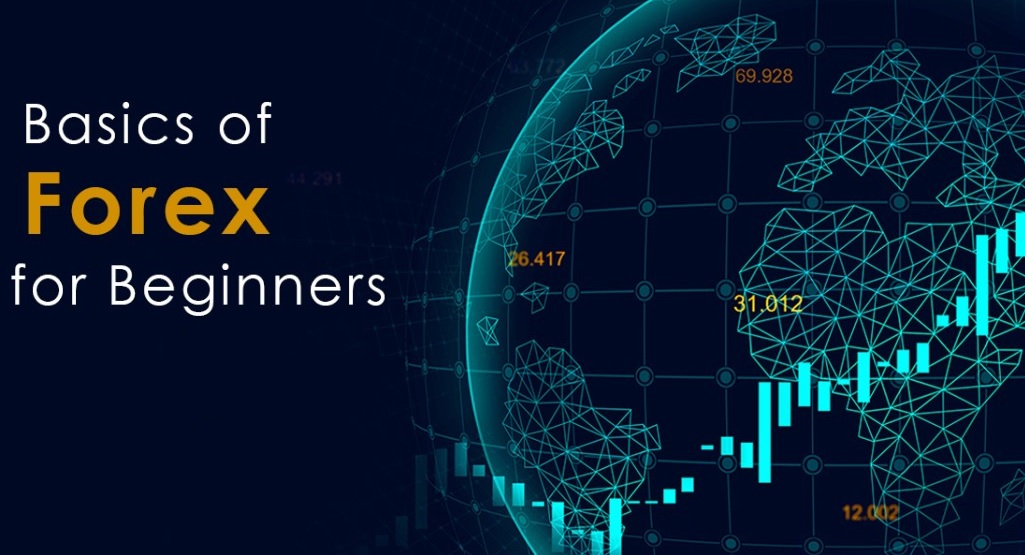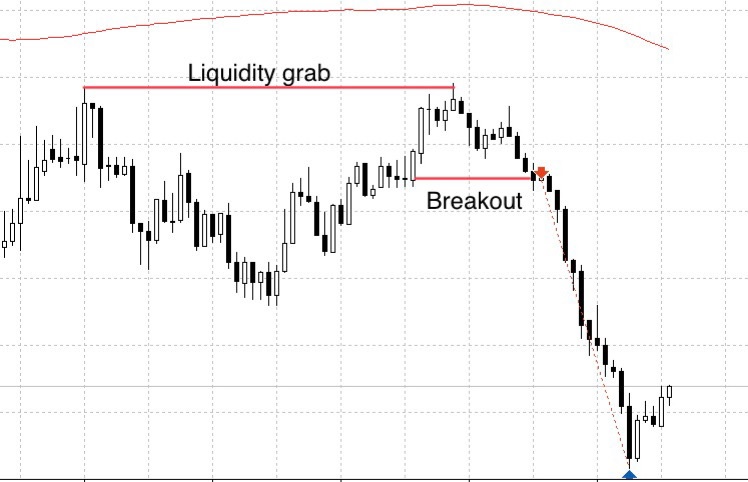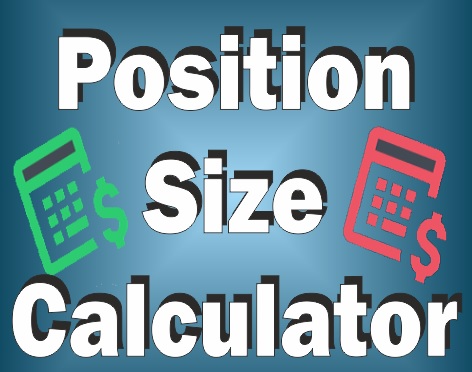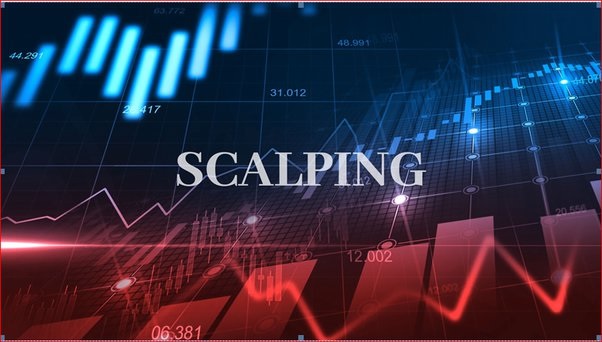exness vps free เป็นบริการใหม่ที่เปิดให้ผู้ที่มีปัญชีของ Exness สามารถใช้งาน Server VPS ได้ สำหรับ Server VPS นั้นเปรียบเสมือนกับคอมพิวเตอร์เครื่องหนึ่งที่ทำงานตลอด 24 ชั่วโมง และ Server VPS นี้ยังมีประโยชน์มากๆ สำหรับเทรดเดอร์ที่ต้องการเปิดใช้ระบบเทรดอัตโนมัติ expert advisor (EA) หรือที่เรียกกันว่า Robot นั่นเอง โดยในส่วนนี้ Exness ให้บริการฟรี แต่ต้องปฏิบัติตามข้อกำหนดขั้นต่ำของยอดบาลานซ์ในบัญชีซื้อขายและ/หรือปริมาณการซื้อขายในช่วง 30 วัน
สำหรับการเปิดใช้งาน exness vps free มีขั้นตอนดังนี้
1. เข้าสู่เว็บไซต์ exness.com และทำการเข้าสู่ระบบสมาชิก (ต้องเป็นสมาชิกก่อน)
2. ทำการเข้าสู่ระบบโดยใช้ Username/Password ตามที่ได้สมัครไว้จากนั้นกดดำเนินการต่อ
3. หลังจากเข้าสู่ระบบเรียบร้อย ให้มองหาเมนูการตั้งค่า > และเลือกเซิร์ฟเวอร์ส่วนตัวเสมือน ถ้ามีคุณสมบัติตามเกณฑ์จะได้รับสิทธิ
4. จะเห็นรายละเอียดของ Server ทั้ง RAM, CPU, Harddisk, OS รวมไปถึง Location ของ Server ที่ติดตั้ง จากนั้นกดขอ VPS โฮสติ้ง
5. และกำหนดค่า Terminal MT4 และ Terminal MT5 เลือกได้ว่าจะสามารถ RUN ได้กี่ Terminal จากนั้นกดสั่ง VPS โฮสติ้ง
6. ยอมรับข้อตกลงสำหรับผู้ใช้ VPS กด ยอมรับและดำเนินการต่อ
7. เสร็จแล้วระบบจะทำการสร้าง Server VPS จะใช้เวลาสักเล็กน้อย (ประมาณ 30 นาที) เมื่อเสร็จแล้วจะได้รับ Email แจ้งผลว่าพร้อมใช้งาน
8. เมื่อ login เข้าระบบอีกครั้งจะเห็น เซิร์ฟเวอร์ส่วนตัวเสมือน ออนไลน์ แสดงว่าพร้อมใช้งานแล้ว ให้กดเข้าสู่ระบบ
9. เมื่อกดเข้าสู่ระบบ จะเห็นข้อมูลการเข้าใช้ VPS ทั้งที่อยู่ IP Address, ชื่อผู้ใช้ VPS และรหัสผู้ใช้ VPS (รหัสผ่านดูได้ครั้งเดียว ต้องบันทึกไว้ให้ดี)
10. และเมื่อได้ข้อมูลการเข้าใช้งาน Server VPS เรียบร้อย ให้เราทำการรีโมทระยะไกลด้วย Remote Desktop Connection บนเครื่องคอมพิวเตอร์
11. ทำการใส่หมายเลขที่อยู่ VPS ที่ได้รับลงไป และก่อนจะเชื่อมต่อจำเป็นต้องตั้งค่าเล็กน้อยก่อนให้กด Show Options
12. เลือก Local Resources > More…
13. กด OK และกลับออกมาทำการเชื่อมต่อโดย Remote Desktop Connection
14. ทำการเชื่อมต่อด้วยการกด Connect จากนั้นระบบจะให้กรอก Username/Password ทำการกรอกข้อมูลที่ได้รับลงไป
15. กด Yes เพื่อเชื่อมต่อ Remote Desktop Connection และรอจะเห็นหน้าจอ VPS และเตรียม Terminal MT4 และ MT5 ไว้พร้อมเทรด
16. เมื่อเข้าไปยัง Server VPS เรียบร้อยแล้วจะต้องทำการเปลี่ยนรหัสผ่านก่อนเป็นอย่างแรกเพื่อความปลอดภัย กดไปที่ Account > Change account setting
17. ให้เลือก Sign-in options > Change Password และป้อนรหัสผ่านที่เราได้จากข้อมูล VPS ก่อน
18. เมื่อป้อนรหัสผ่านที่เราได้จาก VPS ก่อนและกด Next เพื่อตั้งต่ารหัสผ่านใหม่
19. กด Finish เป็นอันเสร็จสิ้นการตั้งรหัสผ่านใหม่ ครั้งต่อไปให้เข้าใช้งานโดย username: trader password: (รหัสผ่านที่ตั้งใหม่)
20. ทำการ Sign Out และทำการ Remote Desktop Connection อีกครั้ง
21. username: trader password: (ค่าที่เรากำหนดใหม่) และเมื่อเข้าถึง VPS แล้วก็จะเริ่มใช้งานได้ทันที
22. เมื่อเปิด Terminal MT4 หรือ MT5 ขึ้นมาก็จะสามารถใช้โปรแกรมได้ ต่อไปก็เป็นขึ้นตอนการใช้งานโปรแกรม Terminal ต่อไป